WordPressは世界で最も高いシェアを誇るサイト制作ツールで、無料でも利用できる手軽さと高いカスタマイズ性に人気が集まっています。
何でも自由にできる反面、自分でサイト運用をしなければならないため初心者にとってはハードルが高い、難しいと感じている方も多いのではないでしょうか。特にアップデートの管理を行わないとセキュリティ面でのリスクが高まってしまうので、やり方や確認方法をしっかり理解しておく必要があります。
この記事では初心者向けに安全なアップデートの手順を詳しく解説し、起こりがちな不具合への対処方法をご紹介します。
1.アップデートされているか確認する方法
まずはご自身のサイトがきちんと最新バージョンにアップデート(アップグレード)されているか確認しましょう。
ちなみに2020年に公開されたバージョン5.5からはアップデートの自動更新がデフォルトでONになる設定になっているので、何も設定を変更していなければ最新バージョンになっているはずです。
最新バージョンが何か知りたい方はWordPress公式のリリースアーカイブを参照してみてください。一番上に記載されている「最新リリース」が最も新しいバージョンです。
サイトのバージョンは管理画面から確認
管理者権限を持っている場合は管理画面のダッシュボードからバージョンを確認することができます。
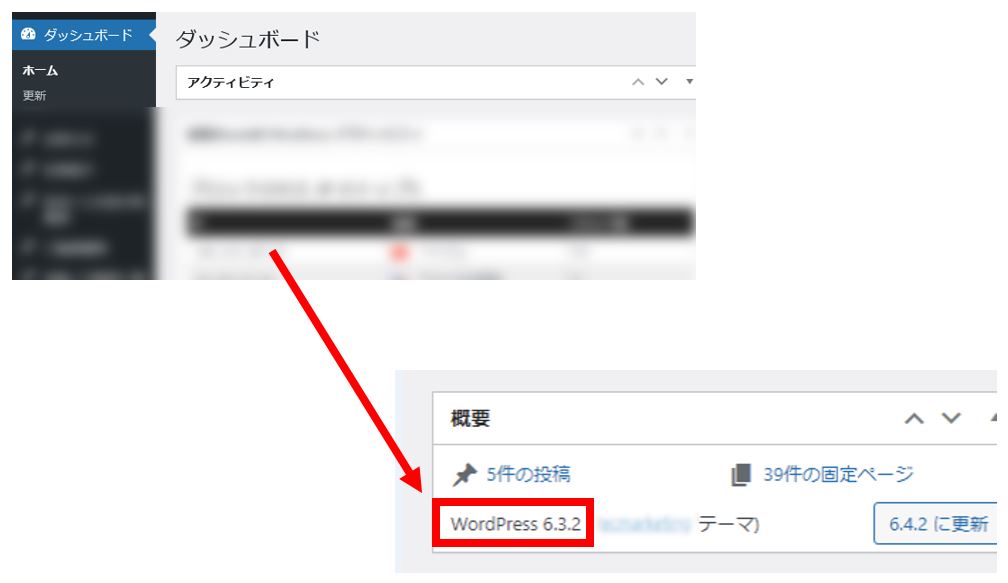
前述した最新バージョンとサイトのバージョンが一致していれば最新バージョンへのアップデートができているということになります。
最新バージョンへのアップデートができていない場合は以下のように「WordPress●.●.●が利用可能です!今すぐ更新してください」と表示されるので、なるべく早く更新するのが安全です。
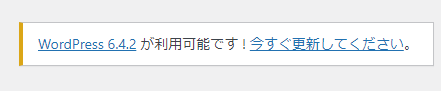
自動更新の有効化は管理画面の「更新」からチェック
WordPress 本体、プラグイン、テーマなどは自動でアップデートしてくれる設定にすることも可能です。管理画面の「更新」画面から確認することができます。
自動更新の有効化はメリットもデメリットもあるため、本格的なサイト運用を行いたい場合は使い分けるのがおすすめです。
サイトヘルスを確認してみる
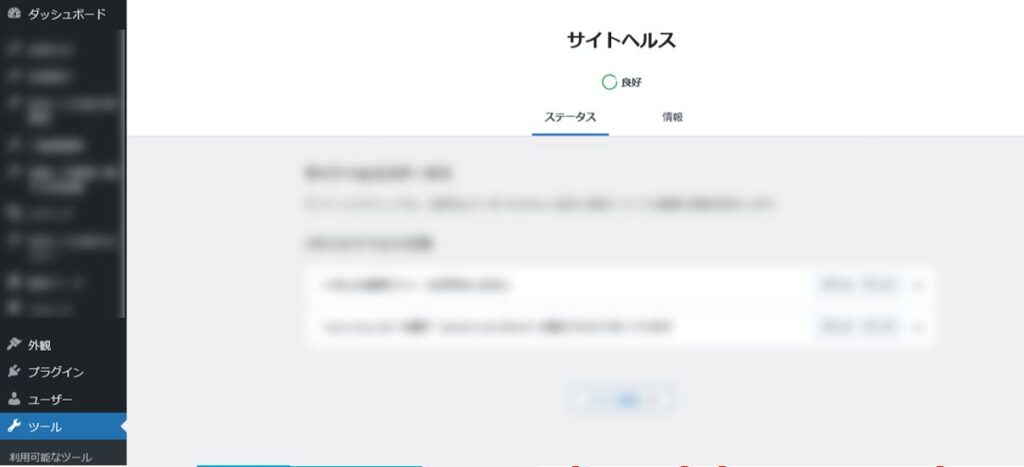
2019年に実装されたバージョン5.1以降、「サイトヘルス」という機能が利用できるようになりました。サイトヘルスとはサイトの健康度、つまりセキュリティ管理の状況を表示してくれる便利なツールです。
更新していない項目がないかチェックできるほか、無効化されているのに削除していないテーマやプラグインなど、セキュリティ的にリスクが高い状態になっていないか通知してくれるので、定期的に確認してみるのがよいでしょう。
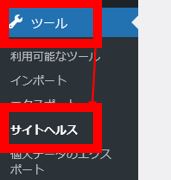
管理画面の「ツール」項目の中にあり、更新していないプラグインやテーマがあった場合は改善が必要との表示が出てきます。
2.WordPressのアップデート手順
もし最新バージョンになっていない場合は、なるべく早急にアップデートすることをおすすめします。
前述したように自動更新にすることもできますが、手動でアップデートを行いたい場合は以下の手順でやってみるのがおすすめです。
安全にアップデートをしたいのであれば①~⑤までの手順をしっかり踏んで更新することを推奨します。しかし、ただ最新バージョンにアップデートしたいだけなら④本体を更新の作業のみでも一応可能です。
なお、当記事では主にWordPress本体(コアファイル)の更新についてご紹介しています。コアファイルとはどの部分のことを指すのかくわしく知りたい方は、以下の記事もご参照ください。

①バックアップを取る
アップデート後に不具合が生じてしまった時に備えてバックアップを取っておきます。
やり方は複数ありますが、初心者におすすめなのはレンタルサーバーのバックアップシステムかバックアップ専用のプラグインを使う方法です。
特にバックアップ用プラグイン「BackWPup」は利用ユーザーが多い上に、自動バックアップ機能なども備わっていて非常に使いやすいのでおすすめです。当社のサービスでもこのプラグインを使ってバックアップを取っています。
アップデート後にサイトへ直接不具合が出てしまうのを防ぎたい場合は、バックアップを取ってからテスト用に別のサイトを用意し、アップデートが無事にできるか検証することもあります。テストサイトについてくわしく知りたい方はこちらから。
②テーマ・プラグイン・PHPが更新されているか確認する
本体の更新と他ツールの更新は同時にできないので、もしアップデートできていなければ先に済ませておきましょう。確認したい場合はサイトヘルスを見るのが簡単です。
更新していないまま本体をアップデートしてしまうと、デザイン崩れやエラーが出る可能性が高まります。
③プラグインを無効化する
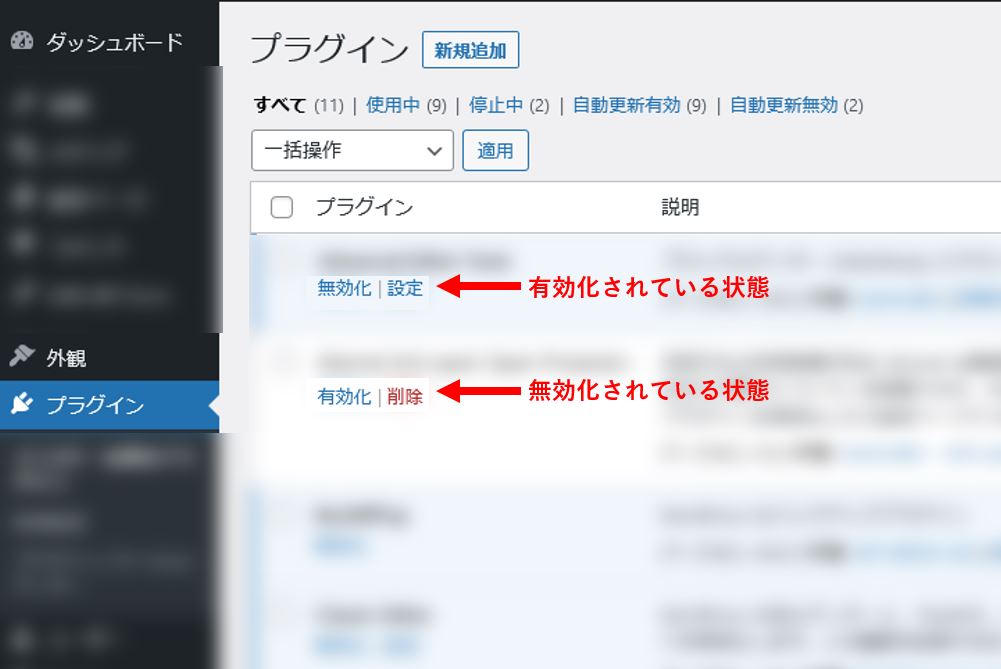
プラグインは無効化してから本体の更新作業を行うようにしましょう。
プラグインの機能を有効化したままアップデートしてしまうと、不具合があったときにどのプラグインが不具合を引き起こしているか判別が難しくなってしまいます。
WordPressの管理画面サイドバーから「プラグイン」→「インストール済みプラグイン」で有効化/無効化を変更可能です。
④本体を更新
管理画面のダッシュボードから「更新」をクリックし、青いボタンで表示されている「今すぐ更新」をクリックします。これで更新は完了です。
⑤プラグインを再度有効化
アップデートが終わったら、プラグインを忘れずに有効化しておきましょう。
問題がないか詳しく検証したい場合は1つずつ有効化してエラーが起こらないか確認していくのが鉄則です。不具合が出てしまった時の対処法は次章で詳しくご説明します。
3.アップデート時の不具合への対処方法

アップデート時には不具合が発生する可能性がかなりの頻度で存在します。
不具合への対処方法はいくつかあるので、もしお困りの場合は以下の方法を試してみてください。
バックアップを復元する
エラーが起きた箇所によっては管理画面にアクセスできないこともあります。
アクセスできる場合は新しいバージョンのまま原因を探すこともできますが、設定を変更できなくなってしまったときは最後に取得したバックアップを復元してから原因を特定していきましょう。
「バックアップを復元→原因になりそうな要因を変更(以下で説明)→再度アップデート」の手順で進めていき、問題なくアップデートができるようになるまで続けてください。
テーマ・プラグインなどが最新版になっているか確認する
テーマやプラグインなどがアップデート対応の最新バージョンになっていないことが原因だった場合の対処法は簡単です。
まずはテーマ・プラグイン・PHPなどのアップデートができているか確認し、できていなければアップデートしてから本体のアップデートを行ってみましょう。
それぞれの項目のアップデート状況を確認したい場合は前述のサイトヘルスを確認するのがおすすめです。
プラグインを無効化する
アップデート時のエラーはプラグインの互換性が原因であることが多いです。前章の手順でもプラグインをあらかじめ無効化しておく必要があると述べましたが、まずはこの作業をきちんと行っているかチェックしてみてください。
全てのプラグインを無効化してみて、問題が解決したら一つ一つ有効化して原因となっているプラグインを特定しましょう。
バージョンに対応していないプラグインが見つかった場合はそのプラグインの使用を控え、似た機能を持った別のプラグインを用いるようにしてください。
テーマをデフォルトに戻す
使用中のテーマが原因であった場合はデフォルトに戻せば解決するはずです。一度デフォルトに戻してみましょう。「Twenty Twenty-One」、「Twenty Twenty テーマ」と、「Twenty Nineteen 」 3つのテーマどれに変更してもかまいません。
管理画面の「外観」→「テーマ」から選択可能です。

それでも解決しない場合はプロに相談
他にも考えられる不具合の原因はありますが、上記でご紹介した以外の方法で問題を解決する場合はコアファイル内のコードを削除・変更するなどの専門的な知識が必要です。
また、現在使っているテーマがアップデートに対応していないとなるとテーマを変える必要がありますが、元のテーマに紐づいたデータの処理や新たな不具合に直面する可能性もあります。
もし自分で取れる方法では解決できないと思った場合は、サイト運用のプロに相談するのも一つの手です。まだアップデートの不具合が発生したことがなくてもリスクを回避する目的で導入を検討してみてください。
>>>WordPress保守サービスについて詳しくはこちらから<<<
4.WordPressのアップデートは手動でやるべき?
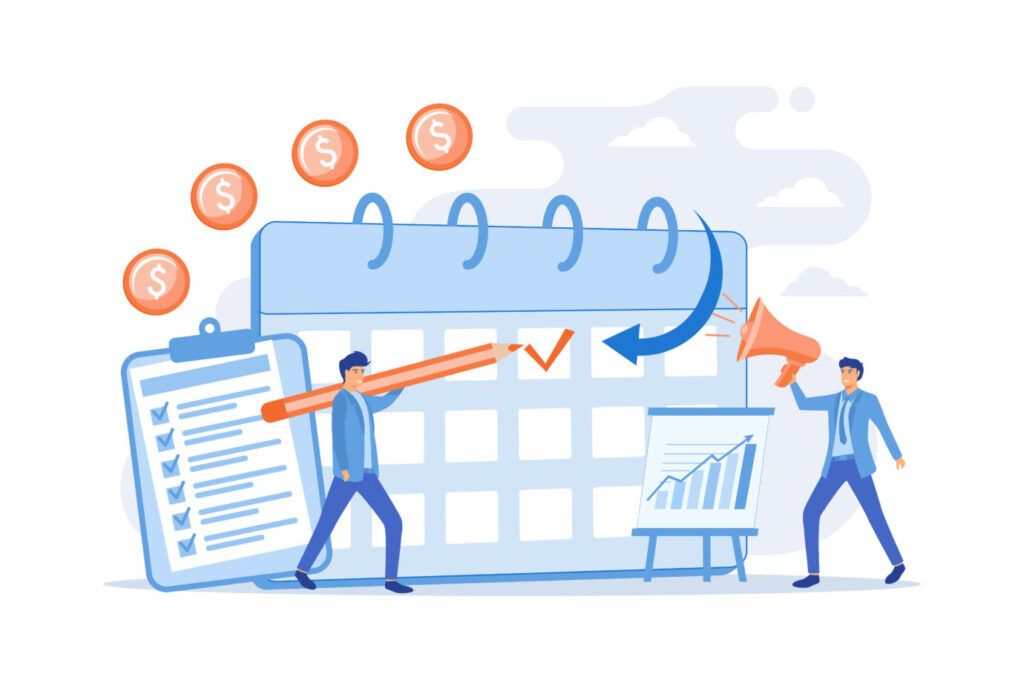
手動更新は管理が煩雑な反面、プラグインなどが原因で発生する不具合への対応も迅速にできます。
放置してしまうとセキュリティ的な危険が生じる可能性があるので、初心者は基本的には自動更新にしておいたほうがよいでしょう。
>>>WordPressの自動更新について詳しくはこちら<<<
もっとサイトとしての信頼性を気にするのであれば、自動更新をONにすると不具合が発生したときの対応が遅くなってしまうのがデメリットとして挙げられます。
そのため、例えば当社の保守サービスでは不具合が比較的発生しやすい大きなアップデート時には手動で更新作業を行っています。
5.まとめ
WordPressのアップデートを手動で行う場合は、プラグインやテーマなどのアップデートが済んでいるか確認してから実行するようにしましょう。
また、更新前にバックアップを取ったり影響がありそうなプラグインを無効化したりといった準備をしておくことも大切です。セキュリティを守って安全にアップデートを行いたい方は、プロに任せられる保守サービスも検討してみてください。










