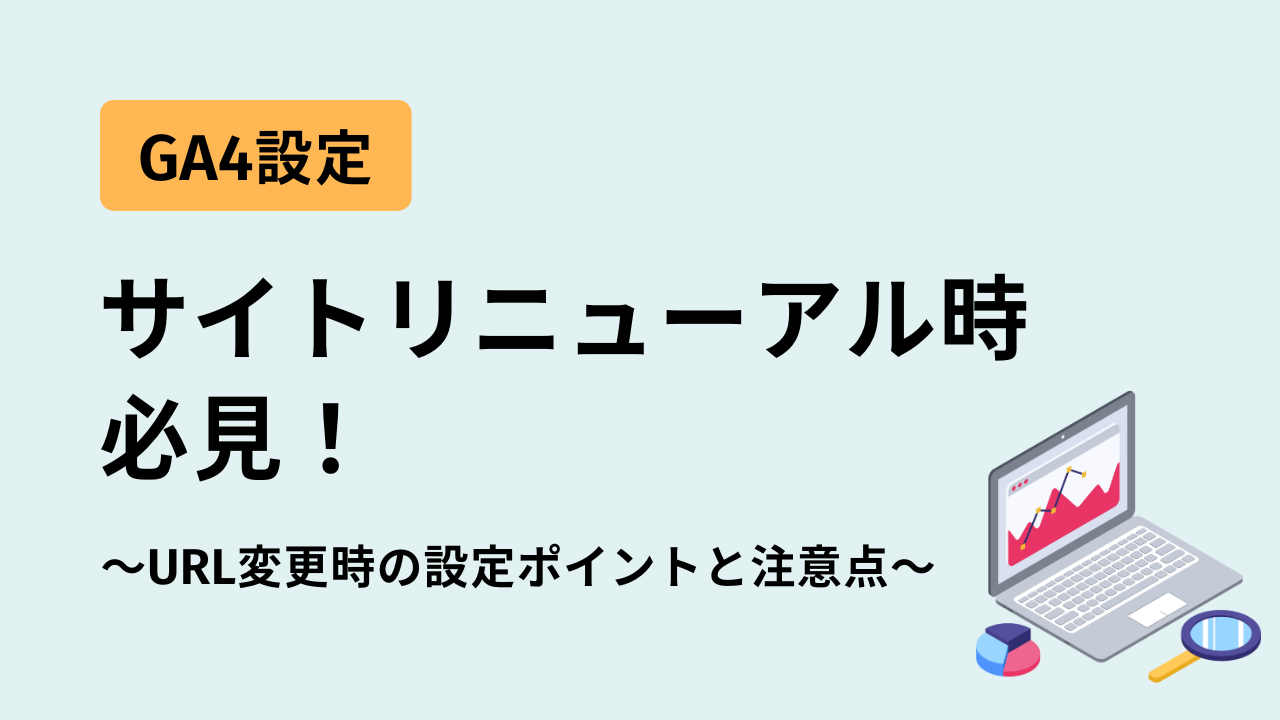サイトリニューアルに伴いURLを変更した場合は、かならずGoogleアナリティクスでもURL設定を変更しておく必要があります。
これをやっておかないと、せっかくリニューアルしたWebサイトのデータをGoogleアナリティクス上で計測することができません。
今回は、GoogleアナリティクスでのURL設定の変更方法や確認ポイントについて詳しく紹介していきます。
1.Googleアナリティクスでリニューアル後のURL設定を変更する
GoogleアナリティクスでURL設定を変更する場合は、既存のアカウントで変更する方法と、新規アカウントを作成して登録し直す方法があります。
既存アカウントでURL設定を変更する場合
リニューアル前のデータを引き継いで計測を続けたい場合は、既存アカウントの「プロパティ設定」と「ビュー設定」で登録しているURLを新しいものへ変更しましょう。URLが変わってもプロパティIDとデータが紐付けられることで、リニューアル前の数値も変わらず閲覧できるメリットがあります。
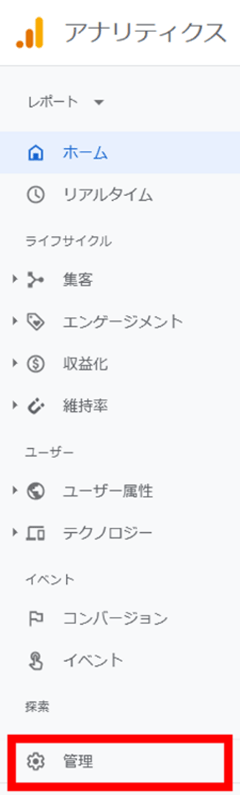
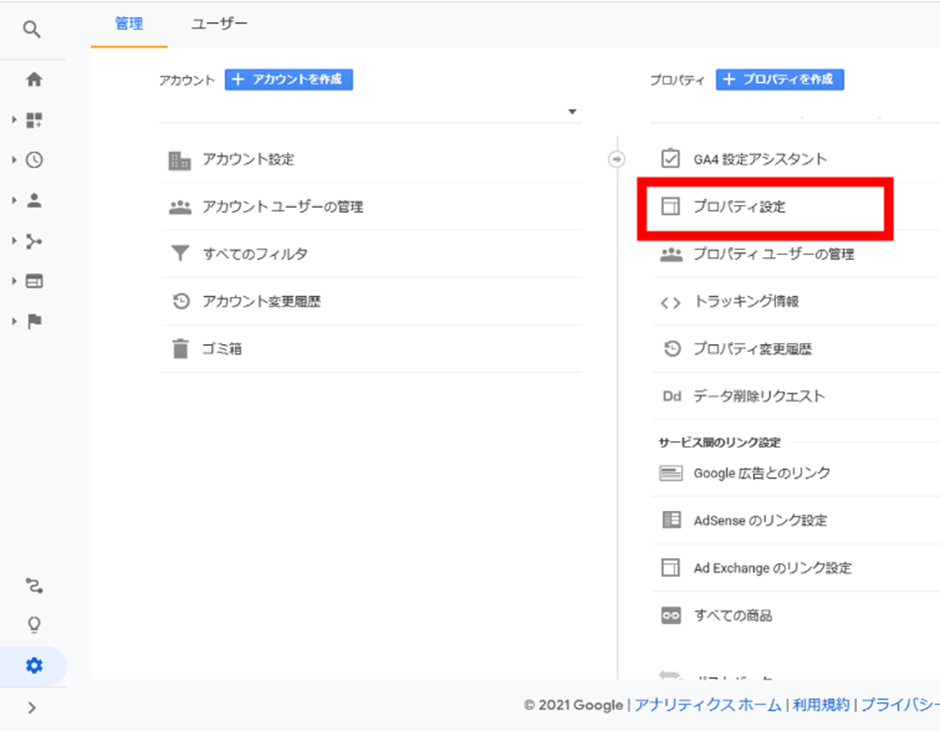
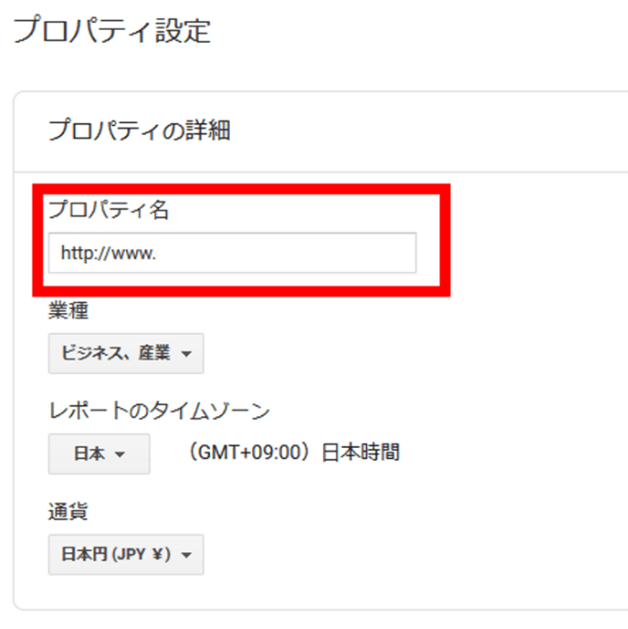
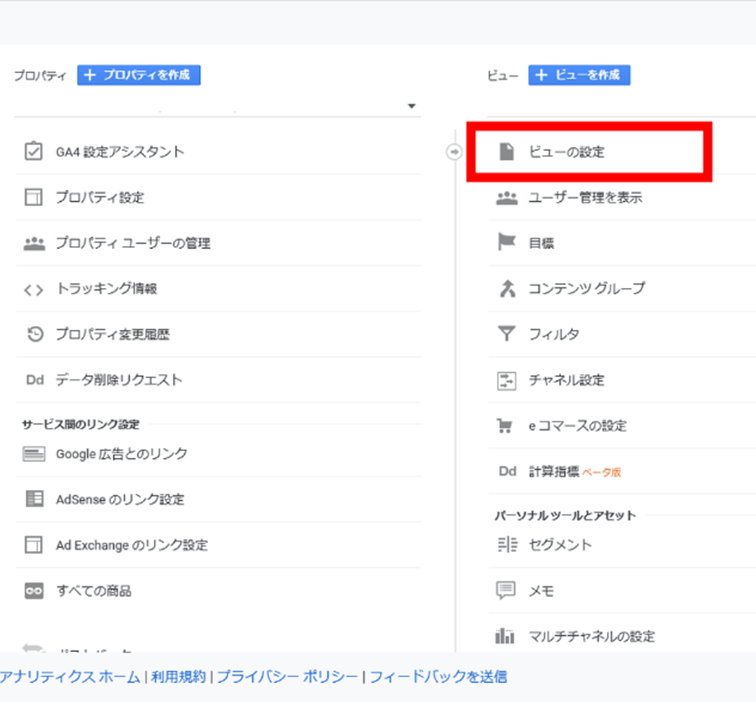
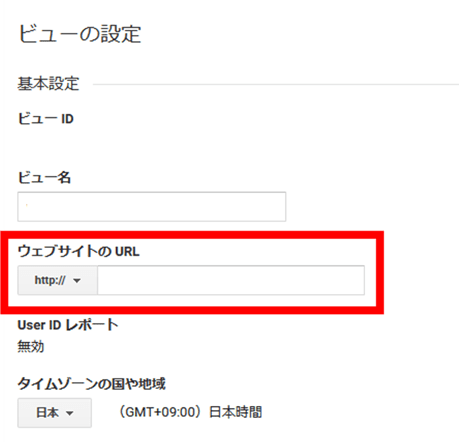
それでは実際の画面を交えてURLを変更する方法を説明していきます。まずGoogleアナリティクスのホーム画面左端にあるメニューリスト最下部の「管理」をクリックしましょう。
管理画面を開いたら、「プロパティ設定」をクリックします。
「プロパティ名」のところに新しいURLを入力しましょう。
次にビュー設定を設定していきます。管理画面に戻り、「ビューの設定」を選択します。
「ウェブサイトのURL」のところに新しいURLを入力します。
以上で、既存アカウントのGoogleアナリティクスでのURL変更は完了です。
新規アカウントを設置する場合
既存アカウントのデータを引き継がず、リニューアル後は新たに解析を始めたいという場合は、新規アカウントや新規プロパティでスタートしても問題ありません。以下の点に注意しながら設置を進めましょう。
新旧両方のGoogleアナリティクスでプロパティ作成
2020年10月のGoogle Analytics 4(GA4)リリース以降、新規でGoogleアナリティクスを設定するときにはGA4がデフォルトになりましたが、しばらくは旧Googleアナリティクス(Universal Analytics、UA)との並行運用が求められるため、新旧両方のGoogleアナリティクスでプロパティを作成しておきましょう。
関係者のIPアドレスを除外
自社の社員がWebサイトにアクセスした記録まで計測されないように関係者のIPアドレスはすべて除外します。
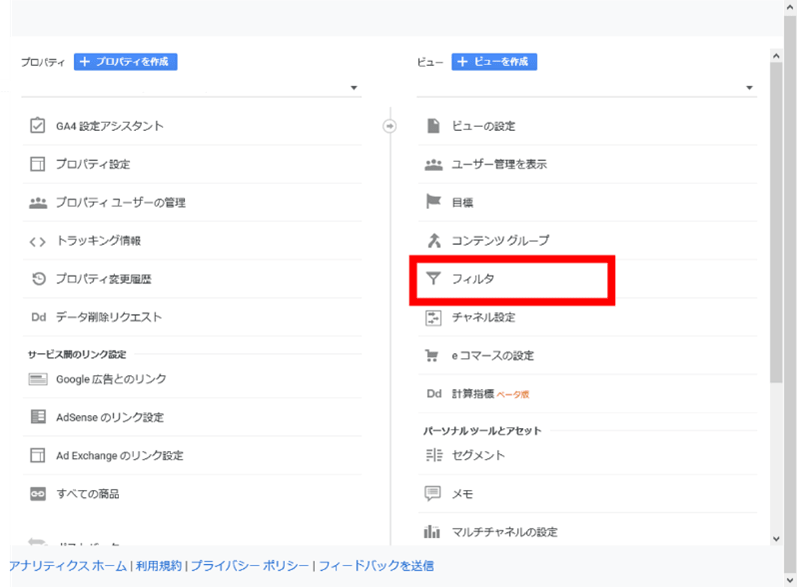
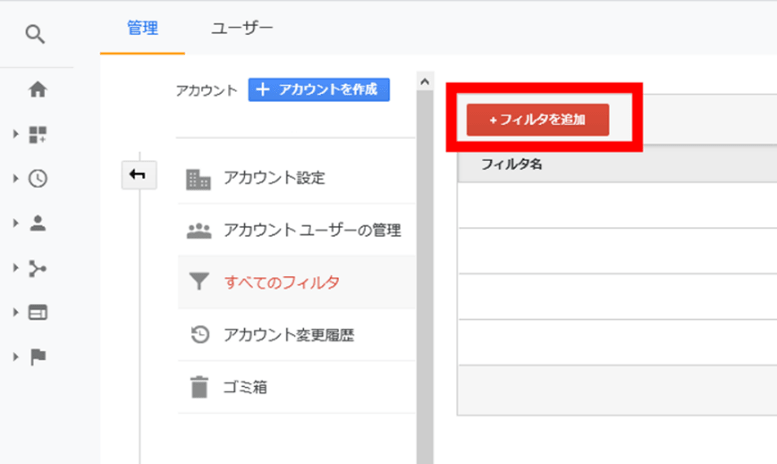
管理画面の「フィルタ」 を開き「+フィルタを追加」から除外したいIPアドレスを追加できます。
Googleアナリティクスコードの設置
Googleアナリティクスで測定する全ページのheadタグ内へコードの埋め込みが必要です。ワードプレスを使用している場合は、プラグインを使用すると簡単に行えます。
トラッキングコードの重複確認
Webページのソースコードを表示し、トラッキングコードの先頭につく「UA-」で検索をかけ、同じ番号のものがないか確認しましょう。同じページ内でトラッキングコードが重複しているとうまく機能せず正しいデータを計測できなくなってしまいます。
コンバージョンの設定
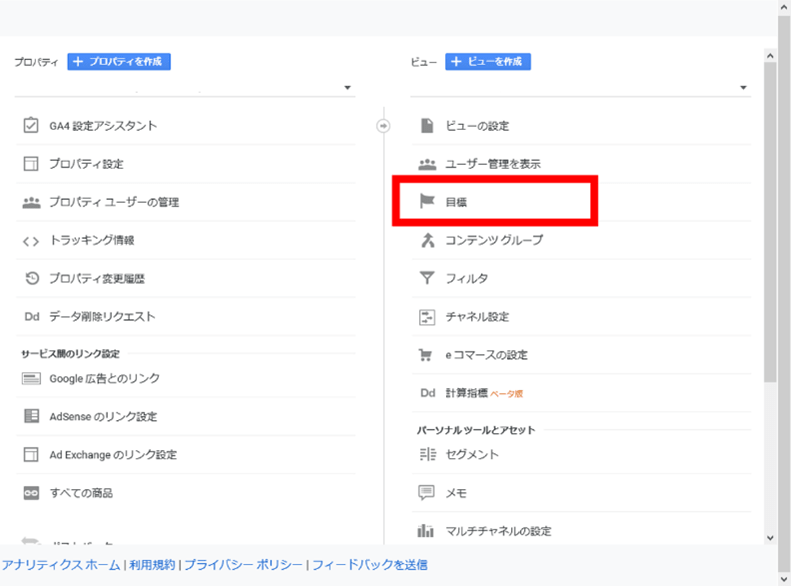
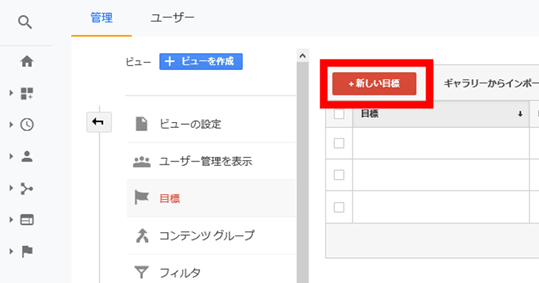
サイトリニューアルしたときの、「購入数を増やしたい」「問い合わせを増やしたい」などの目標に合わせてコンバージョンを設定しましょう。管理画面の「目標」を選択し、「+新しい目標」から目標を追加できます。
2.合わせて行いたいGoogleアナリティクスの設定3つ
既存アカウントでURL変更を行った場合は、下記3点についても設定しましょう。
①.目標設定を編集する
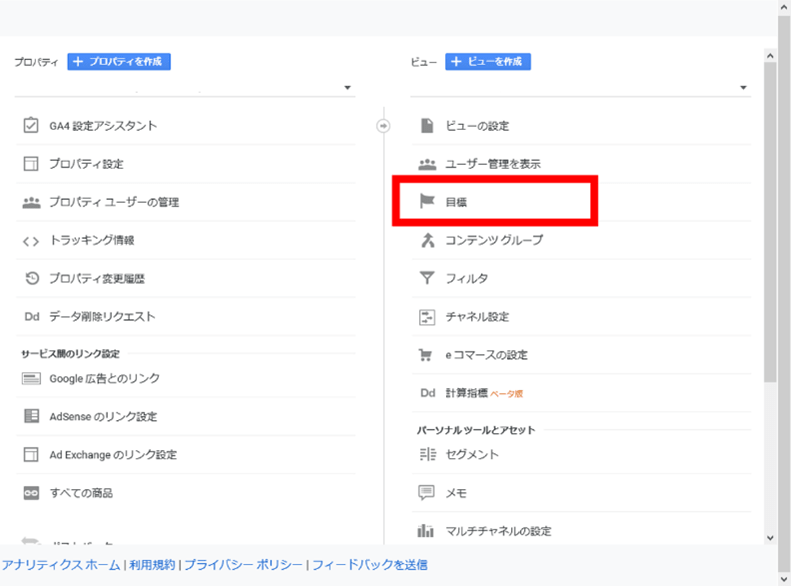
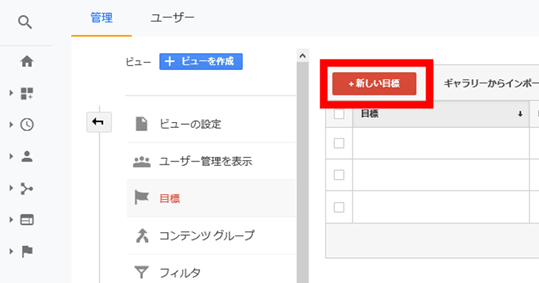
コンバージョンページのURLが変わった場合は、管理画面の「目標」を選択し、「+新しい目標」から変更したURLに修正できます。
②.デフォルトページを設定する
URL変更を行ったらデフォルトページの設定も見直して、Googleアナリティクスのレポートデータの精度をあげましょう。index.htmlやパラメーターの有無によりGoogleアナリティクス上で別集計されていた同一ページの集計をデフォルトページ設定により統合することで、より正確なデータが得られるようになります。
③.https化に対応させる
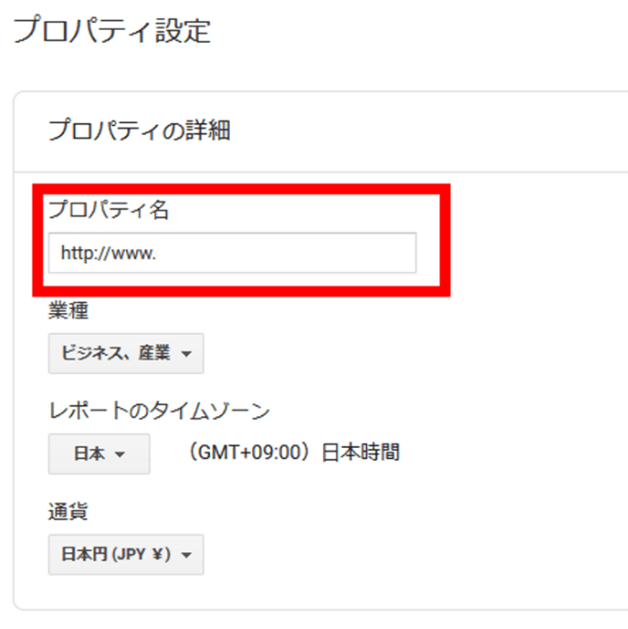
リニューアルを機にセキュリティ対応し、httpからhttpsに変更した場合は設定の修正が必要です。管理画面の「プロパティ設定」で、デフォルトのURLをhttpからhttpsに切り替えましょう。
なお、httpとhttpsのページがサイト内に混在する場合でも両方は設定できないので、より重要なページに合わせてどちらか選択します。
3. リニューアル後はセッション数も確認しよう
Googleアナリティクスの設定が完了したら、数日置いてからセッション数をチェックしてサイトリニューアル前後で変化が起きていないか確認します。
セッション数が減少しているページがあれば、そのページの内部リンクやコンテンツに変化がないか探しましょう。全体的に減少しているようならリニューアル時にGoogleアナリティクスの設定でミスがなかったか、リダイレクト設定にミスがなかったか洗い出します。
4.まとめ
サイトリニューアルでURLを変更した場合、Googleアナリティクスでも登録しているURLを変更しないと以後のデータが計測されません。
URLの変更方法は、既存アカウントで設定を変更する方法と、新規アカウントを作成して登録しなおす方法の2つがあります。既存アカウントで変更する場合は目標設定やデフォルトページ設定、https化もあわせて対応しておくことをおすすめします。
また、Googleアナリティクスの設定完了後はWebサイト全体やページ単位でセッション数に変動が起きてないかチェックしましょう。
サイトリニューアルにお悩みの担当者様へ
- RFPの書き方が分からない
- サイト制作について相談できる人がいない
- 社内のリソースに限界を感じている など
お困りごとに合わせて課題のヒアリング~提案まで、マーケティングの視点から徹底的に支援します。